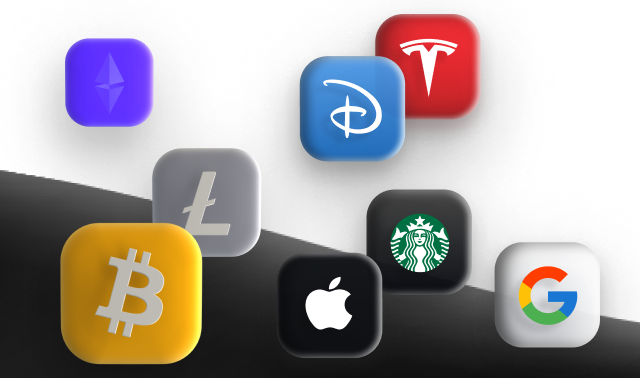Урок по MT4 для Windows
Не упустите возможность начать использовать МТ4 прямо сейчас
[00:01] Введение
[00:41] Открытие торгового счета MetaTrader 4
[01:44] Открытие дополнительного счета MetaTrader 4
[02:24] Пополнение торгового счета MetaTrader 4
[02:52] Как скачать и установить MetaTrader 4 на компьютер
[03:29] Как авторизоваться в установленном MetaTrader 4
[04:16] Как изменить параметры графика цены?
[05:19] Как узнать текущую рыночную цену актива?
[06:18] Что такое шаблоны и как их использовать?
[07:12] Как открыть график интересующего актива?
[07:54] Как изменить таймфрейм графика?
[08:35] Как прокручивать график назад?
[09:03] Как использовать инструменты для рисования?
[09:59] Как использовать перекрестие?
[10:44] Как добавить индикаторы на график?
[11:13] Как измененить размера окна графика?
[11:38] Как открыть сделку по текущей цене?
[14:24] Что такое ордера Stop Loss и Take Profit?
[16:13] Как открыть сделку, используя отложенный ордер?
[18:25] Как увидеть открытые сделки?
[18:45] Как закрыть сделку?
[19:16] Как увидеть закрытые сделки?
[19:48] Заключение
Транскрипт:
[00:01] Введение
Здравствуйте, уважаемые трейдеры, добро пожаловать в компанию Libertex.
В этом видео мы подробно рассмотрим один из самых популярных торговых терминалов MetaTrader 4, а именно еговерсию для персонального компьютера. Мы покажем, как установить и настроить программу, как использовать ее основные функции для анализа рынка, как открывать и закрывать сделки и отслеживать позиции.
Также мы изучим, как открыть и пополнить счет MetaTrader 4. Это руководство поможет вам уверенно начать работу с MetaTrader 4 и эффективно использовать все его возможности. Начнем!
[00:41] Открытие торгового счета MetaTrader 4
Если у вас ещё нет торгового счёта MetaTrader 4 в нашей компании, создать его займёт всего пару минут. Зайдите на наш сайт в раздел платформы и выберите тип счёта MetaTrader 4. После нажатия на кнопку Создать счёт MetaTrader 4 вам будет предложено ввести свои данные. Заполните информацию и нажмите кнопку Регистрация.
Для вас будет создан личный кабинет Libertex и открыт торговый счёт MetaTrader 4. И на открывшейся странице вы увидите раздел с учётными данными для авторизации в приложении MetaTrader 4. Личный кабинет Libertex можно сравнить с вашим банковским аккаунтом. Он привязан к вашим персональным данным, содержит контактную информациюи необходим для внесения и вывода средств, а также для осуществления внутренних переводов между вашими торговыми счетами.
Торговый счет MetaTrader 4 необходим для торговли выбранными активами в рамках суммы, выделенной от общего баланса личного кабинета. Вы можете иметь один или несколько торговых счетов.
[01:44] Открытие дополнительного счета MetaTrader 4
Если вам потребуется открыть ещё один счёт MetaTrader 4, это можно сделать через вкладку Мои счета в личном кабинете Libertex. Слева на экране выберите Открыть счёт, затем выберите платформу MetaTrader 4, тип счёта MT4 Marketи нажмите Открыть счёт.
Ваш новый счёт будет создан и в личном кабинете вы увидите необходимую информацию: раздел пополнения счёта и совершения внутреннего перевода, инструкции по установке терминала, учётные данные для авторизации в MetaTrader 4, сервер, логин и пароль.
[02:24] Пополнение торгового счета MetaTrader 4
Для пополнения счёта MetaTrader 4 вам необходимо зайти в личный кабинет Libertex и нажать на кнопку Пополнить счёт в верхней части экрана. Далее вам останется выбрать номер вашего счёта MetaTrader 4, который вы хотите пополнить и выбрать удобный способ внесения средств из предложенного списка.
После заполнения необходимой информации вы сможете внести средства на свой счёт.
[02:52] Как скачать и установить MetaTrader 4 на компьютер
Чтобы скачать установочный файл MetaTrader 4, зайдите во вкладку Мои счета личного кабинета Libertex.
В левой части экрана выберите один из открытых счетов MetaTrader 4, после чего в центре страницы вы увидите кнопкуСкачать. После скачивания установочного файла запускаем его установку.
В приветственном установочном окне MetaTrader 4 кликаем на Далее и, подождав, когда установка будет завершена, кликаем на Finish. После этого торговый терминал MetaTrader 4 автоматически запустится на вашем персональном компьютере.
[03:29] Как авторизоваться в установленном MetaTrader 4
Для подключения вашего персонального брокерского счёта воспользуйтесь кнопкой меню в верхнем левом углу терминала MetaTrader 4, которая называется Файл. В выпавшем меню выберите Подключиться к торговому счёту.
В появившемся окне авторизации введите логин, пароль и сервер, который вам выдал брокер при открытии счёта MetaTrader 4.
Эту информацию вы всегда можете посмотреть в своём личном кабинете Libertex в разделе Мои счета.
Есливы правильно ввели логин, пароль и сервер, то через несколько секунд после нажатия кнопки Логин индикатор, сигнализирующий о состоянии соединения в нижнем правом углу, программа MetaTrader 4 станет зеленым.
Одновременно с этим вы услышите звуковой сигнал и во вкладке Торговля окна Терминал отобразится баланс вашего счёта.
[04:16] Как изменить параметры графика цены?
Теперь, когда платформа установлена и запущена, следующим шагом разберёмся, как изменить параметры графика. На платформе сейчас установлен график с диапазонными барами в зеленой и черной цветовой схеме. Первое, что мы сделаем это изменим тип графика на свечной.
Для этого нажмите на график, затем на кнопку японские свечи. Альтернативный способ нажмите правой кнопкой мыши по графику, выберите свойства, перейдите на вкладку общие, выберите японские свечи и нажмите ОК. Следующим шагом давайте изменим цветовую схему графика. Для этого снова щелкаем правой кнопкой мыши по графику, переходим в свойства и во вкладку цвета.
Здесь будет представлен список элементов и соответствующее им цветовое оформление. Вы можете просто выбрать желаемыйцвет из выпадающего меню.
Для примера выберем белый фон, черный передний план, без сетки, с красными и зелёными свечами с чёрной окантовкой.
Вы можете настраивать эти параметры так, как вам нужно, чтобы получить графики в удобном виде.
[05:19] Как узнать текущую рыночную цену актива?
Есть несколько способов узнать текущую актуальную цену актива. Во-первых, можно просто посмотреть на шкалу цен на графике, и текущая торговая цена будет выделена.
Кроме того, вы можете использовать окно Обзор рынка, оно показывает цены Bid и Ask для всех активов, доступных для торговли. Если окно не отображается, просто нажмите кнопку Обзор рынка и оно появится. Если в окне Обзор рынка вы видите ограниченное количество активов, сделайте следующее: нажмите правой кнопкой мыши на строчке с любым активом в окне Обзор рынка и в выпадающем меню нажмите Показать все символы.
Наконец, вы можете отобразить торговую панель для трейдинга в один клик и посмотреть цены Bit и Ask непосредственно на графике цены. Чтобы сделать это, нажмите на маленькую чёрную стрелку в верхнем левом углу каждого графика. Если вы хотите скрыть их обратно, просто нажмите стрелку ещё раз.
[06:18] Что такое шаблоны и как их использовать?
MetaTrader 4 позволяет создавать шаблоны оформления графиков, чтобы сохранить настройки, которые вы установили.
При открытии нового графика настройки возвращаются к состоянию по умолчанию.
Чтобы сохранить нужные вам настройки, создайте шаблон. Для этого нажмите правой кнопкой мыши на графике, который вы настроили, выберите шаблон и используйте опцию Сохранить шаблон. Назовите его, например, Мой шаблон. В будущем при открытии нового графика просто нажмите правой кнопкой мыши и выберите в разделе Шаблон ранее сохраненный Мой шаблон. Ваши настройки будут применены автоматически.
Также вы можете открыть меню шаблонов, используя кнопку Шаблоны на быстрой панели в верхней части платформы.
Совет если назвать шаблон Default, все новые графики будут открываться с его настройками.
[07:12] Как открыть график интересующего актива?
Чтобы открыть график другого актива, вам понадобится окно Обзор рынка. Если оно не открыто, можете открыть его, нажав кнопку Обзор рынка на быстрой панели в верхней части платформы. В этом окне отображается длинный список всех доступных активов.
Просто нажмите правой кнопкой мыши на нужном активе и выберите окно графика, чтобы открыть график. Для вашего удобства все открытые вами графики будут отображены на нижней панели области с графиками. Используя данную панель, вы можете легко переключаться между интересующими вас активами.
Если вы хотите удалить график с данной панели, нажмите правой клавишей мыши на ячейку с активом и выберите Закрыть.
[07:54] Как изменить таймфрейм графика?
Чтобы изменить таймфрейм графика, можно щёлкнуть правой кнопкой мыши по графику, перейти к опции Период графика и выбрать нужный таймфрейм. Также можно использовать быструю панель таймфрейма в верхней части платформы, чтобы быстро выбрать другой таймфрейм. Для этого просто нажмите по графику, который хотите изменить и используйте кнопку нужного вам таймфрейма.
Вы также можете увеличить или уменьшить масштаб графика. Это можно сделать, либо щёлкнув правой кнопкой мыши по графику и выбрав увеличить или уменьшить, либо используя кнопки быстрого увеличения и уменьшения на верхней панели платформ.
[08:35] Как прокручивать график назад?
Чтобы прокрутить график назад, просто нажмите левой кнопкой мыши по графику, удерживайте и перетаскивайте его, чтобы перемещаться назад. Если при каждом изменении текущей цены график возвращается текущему времени, этот функционал можно отключить и свободно прокручивать график назад без прерываний. Просто нажмите кнопку с двумя осями и маленькой зелёной кнопкой воспроизведения. Если вы захотите снова включить эту функцию, просто нажмите эту кнопку ещё раз.
[09:03] Как использовать инструменты для рисования?
Чтобы использовать инструменты для рисования на графике, просто воспользуйтесь быстрой панелью в верхней части платформы.
Выберите инструмент, который хотите использовать и начните добавлять его на график. Вы можете изменить настройки выбранного инструмента, дважды кликнув по нему на графике. По его бокам появятся два маленьких квадрата.
Щелкните правой кнопкой мыши по нему и выберите опцию Свойства.
Чтобы удалить добавленный на график инструмент рисования, просто дважды кликните по нему и нажмите Удалить на клавиатуре или щелкните правой кнопкой мыши и выберите Удалить. Вы можете добавить другие инструменты для рисования на быструю панель, щелкнув по ней правой кнопкой мыши и выбрав Настроить.
Здесь вы сможете просмотреть список доступных инструментов и добавить необходимые вам на быструю панель. Вы также можете удалить с панели любые инструменты, которые вам не нужны.
[09:59] Как использовать перекрестие?
Вы можете измерить изменение цены между двумя точками, используя курсор Перекрестие.
Выберите его на быстрой панели инструментов для рисования и просто нажмите левой кнопкой мыши на графике в точке начала отсчета и затем перетащите курсор на вторую точку расстояния, до которой вы хотите измерить.
Вам будут показаны три числа. Первое число это количество свечей, которые находятся между начальной и конечной точкой отсчета. Второе число это расстояние в пипсах между двумя точками отсчета.
Под пипсом следует понимать минимально возможное изменение цены актива.
Последнее число это цена, котировка, на которой находится ваш курсор во второй точке.
[10:44] Как добавить индикаторы на график?
Чтобы добавить индикаторы на график, сначала выберите его, нажав мышью. Затем перейдите в меню Вставка в верхней части платформы и выберите раздел Индикаторы, чтобы выбрать нужный индикатор.
Для изменения параметров уже добавленного индикатора нажмите правой кнопкой мыши на график и выберите список индикаторов. Вы сможете выбрать нужный индикатор, изменить его настройки или удалить его с графика.
[11:13] Как измененить размера окна графика?
Вы можете изменить размер любого графика, просто перетащив одну из его сторон или углов до нужного вам размера.
В MetaTrader 4 есть встроенная функция для упорядочивания графиков.
Просто перейдите в меню Окно в верхней части платформы и выберите один из вариантов: Мозаика, Каскад, Горизонтально или Вертикально.
[11:38] Как открыть сделку по текущей цене?
Вы можете открыть сделку, нажав на кнопку Новый ордер на быстрой панели в верхней части платформы.
На экране откроется небольшое диалоговое окно, где нужно будет указать подробности сделки, которую вы планируете открыть.
Выберите нужный вам актив для торговли из выпадающего списка.
Ниже в поле Объем вы можете установить размер вашей позиции. Он указывается в лотах и может быть изменён либо с помощью выбора одного из предустановленных значений, либо наведением курсора на поле и вводом собственного значения. Лот это единица измерения объема сделки в терминале MetaTrader 4. Каждому значению лота соответствует определенный объем в реальных единицах, таких как баррели, тройские унции, галлоны, контракты и так далее.
Для понимания, что такое лот и как он соотносится с реальными объемами, ознакомьтесь со спецификацией инструментов на нашем сайте. Так, на примере пары евродоллар мы видим, что один лот соответствует объему сделки в 100 тысяч евро, а минимально возможный лот в ноль целых одна сотая соответствует объему сделки в одну тысячу евро. Этих ориентиров достаточно, чтобы выбрать любой интересующий вас объем.
Например, если вы хотите открыть сделку на 5000 евро, вам необходимо в терминале Meta Trader 4 на этапе открытия ордера в графе объём выбрать 005 лота. В качестве ещё одного примера рассмотрим золото. Мы видим, что значению один лот соответствует объем сделки в 100 тройских унций, а минимально возможному значению в 001 лота соответствует объем сделки в одну тройскую унцию, что значит, что если вы хотите открыть сделку на 10 тройских унций, вам необходимо в терминале Meta Trader 4 на этапе открытия ордера в графе Объем выбрать лот 01.
Аналогичная информация имеется и по всем остальным активам, доступным для торговли. Итак, после того, как вы задали размер позиции в поле объема, при необходимости установите уровни Take-профит и Stop-loss или оставьте их пустыми. Зачем нужны уровни Take-профит и Stop-loss, мы рассмотрим далее.
Затем вы увидите строку Тип ордера. Значение по умолчанию в ней будет Рыночное исполнение.
Для открытия позиции по текущей цене нам как раз и необходим именно этот тип ордера.
Когда все необходимые поля будут заполнены, вам останется нажать либо на кнопку Продать по рынку, если вы ожидаете падения цены, либо на Купить по рынку, если вы ожидаете роста цены. Таким образом ваш ордер будет исполнен. Сделка будет открыта мгновенно, и вы увидите её в окне терминала в разделе Торговля.
[14:24] Что такое ордера Stop Loss и Take Profit?
Давайте разберемся, как использовать ордера стоп-лосс и тейк-профит в MetaTrader 4.
Ордер тейк-профит задаёт уровень, на котором вы хотите зафиксировать прибыль. Это значение, которое согласно вашему прогнозу реально достижимо в текущей рыночной ситуации обычно превышает возможные риски. Давайте рассмотрим пример. Вы прочитали несколько аналитических статей о том, что биткоин достигнет отметки в 100 000 долларов и покупаете его по 57 000 долларов. Зная, как быстро меняется цена, вы готовы зафиксировать прибыль на уровне $100.000.
Это и будет ваш тейк-профит.
Как только цена достигнет этого значения, сделка автоматически закроется с прибылью.
Ордер стоп-лосс ограничивает ваш риск, задавая максимальный уровень потерь, который вы готовы принять.
Это ключевой инструмент управления рисками, позволяющий сохранить ваш капитал и вашу возможность продолжать торговлю.
Обычно считается, что риск на одну сделку не должен превышать 3% от вашего депозита. Вернёмся к примеру с биткоином. Вы покупаете его по 57 000 долларов, ожидая рост до долларов, но также понимаете, что если цена упадет ниже 52 000, вероятно дальнейшее падение до 40000 долларов.
Поэтому вы устанавливаете стоп-лосс на уровне 52000 долларов, чтобы выйти из сделки и минимизировать убытки в случае нежелательного развития событий. Как только цена достигнет уровня стоп-лосс, сделка автоматически закроется, зафиксировав ваш убыток.
Помните, что успешная торговля строится не только на фиксации прибыли, но и на грамотном управлении убытками. Умение вовремя ограничить потери ключ к долгосрочному успеху.
[16:13] Как открыть сделку, используя отложенный ордер?
Как быть, если вы хотите открыть сделку по цене, отличающейся от текущей рыночной?
В этом вам поможет такой инструмент, как отложенные ордера Buy Limit, Sell Limit, Buy Stop и Sell Stop. Buy Limit используют, если нужно купить актив по цене ниже текущей рыночной. Ордера такого типа обычно размещаются в ожидании того, что цена актива, упав до определенного уровня, начнет расти. Sell-лимит используют, если есть необходимость продать актив по цене выше текущей рыночной. Ордера такого типа обычно выставляются в расчете на то, что цена актива, поднявшись до определенного уровня, начнет падать. BuyStop используют, если нужно купить актив по цене выше текущей рыночной. Ордера такого типа обычно выставляются с расчетом на то, что цена актива достигнув определенного уровня продолжит рост.
Sell Stop используют, если есть необходимость продать актив ниже текущей рыночной цены. Ордера такого типа обычно выставляются с расчетом на то, что цена актива, достигнув определенного уровня, продолжит падать.
Чтобы установить отложенный ордер, как и в случае с открытием ордера по рынку, выберите необходимый соответствующий тип ордера и актив. Установите объём позиции в лотах, а также укажите уровни тейк-профита и стоп-лосс, если это необходимо. В конце нажмите кнопку Установить ордер.
Рассмотрим пример. Предположим, мы ожидаем рост цены золота до 2700 долларов, но хотим купить его не по текущей цене 2637, а после того, как произойдет коррекция вниз до 2500 долларов. Чтобы не пропустить возможность покупки, мы выставляем отложенный ордер. Поскольку нам нужна покупка по более низкой цене, мы выбираем ордер Buy Limit.
Заполняем поля и нажимаем кнопку Установить ордер.
Мы видим, что отложенный ордер появился в разделе Торговля окна Терминал под значением баланса.
Как только цена опуститься до обозначенной нами цены, сделка будет автоматически открыта.
[18:25] Как увидеть открытые сделки?
Все ваши открытые сделки отображаются в нижней части окна терминала.
Если это окно не открыто, нажмите кнопку "Терминал" на верхней панели. Затем, выберите вкладку "Торговля", и вы увидите все ваши открытые сделки.
[18:45] Как закрыть сделку?
Чтобы быстро закрыть сделку, нажмите на крестик справа от записи о сделке в окне 'Терминал'.
Вы также можете установить приказ на автоматическое закрытие сделки, установив уровни стоп-лосс или тейк-профит. Для этого дважды щелкните по соответствующему полю в записи о сделке в окне 'Терминал', и на экране появится диалоговое окно. Введите желаемые уровни стоп-лосс и тейк-профит и нажмите 'Изменить'. Эти уровни будут отображаться на вашем графике.
[19:16] Как увидеть закрытые сделки?
Вы можете просмотреть все закрытые сделки, нажав на вкладку "История счёта" в окне терминала. В этом разделе будет показан номер ордера, время, дата, направление сделки, размер позиции, название актива, цена входа, уровни стоп-лосс и тейк-профит (если они были установлены), дата и время закрытия позиции, цена закрытия, любые изменения свопа и прибыль или убыток по сделке.
[19:48] Заключение
Мы рассмотрели, как установить и настроить Мета Трейдер четыре, открыть и пополнить в нём счёт, изучили его интерфейс и ключевые функции.
Теперь вы знаете, как открывать и закрывать сделки и анализировать историю торговли.
Помните, у вас всегда есть возможность протестировать свои торговые идеи и стратегии в демо-режиме.
Спасибо за просмотр нашего видео. Надеемся, оно было для вас полезным.
Продолжайте развивать свои навыки торговли вместе с Либертекс!